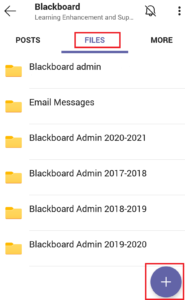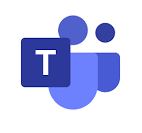 Guide overview
Guide overview
There are a number of ways you can access your Teams collaboration space. This guide will explain how to access the Teams app via a web browser or desktop / mobile app.
Accessing the Teams app from a web browser
Microsoft Teams can be accessed using a variety of web browsers.
- Please click on the following link to access Teams; www.office.com. Please also see further guidance by clicking on the following link; Accessing Microsoft 365 via a web browser.
- Log in using your Hull York Medical School username (username@hyms.ac.uk) and password.
- Click on the ‘Teams’ icon.
- You can also access Microsoft Teams directly by clicking on the following link; https://teams.microsoft.com/.
Accessing Teams from the computer desktop app
You may be able to use Teams via the computer desktop app.
- Please click on the following link to access Teams; https://teams.microsoft.com/downloads
- Click on ‘download (64 bit)’.
- Click on ‘file’ to install Teams.
- Log in using your Hull York Medical School username (username@hyms.ac.uk) and password.
Accessing the Teams app from a mobile device
 The Teams app can be installed and used on mobile devices. Please click on the following links to install Teams.
The Teams app can be installed and used on mobile devices. Please click on the following links to install Teams.
After successful download you will need to log in with your Hull York Medical School login details (username in the format hyxxxx@hyms.ac.uk + HYMS password).
To sign out of the app, go to the menu in the top left-hand corner /settings / sign out.
Please also see further guidance by accessing the link below
Mobile App features and functionality
Teams, activity feed, chat and files
 You can see the full list of Teams you are associated with and access all content.
You can see the full list of Teams you are associated with and access all content.
You can navigate through the Teams menu bar between activity feed, chat, teams, assignments, and calendar.
From a Team you can access files by clicking on files, and upload files by clicking on the plus sign.
Notifications
 You can set up your notifications from the main menu in the top left-hand corner of the app. Please also see further Microsoft support pages regarding notifications at the following link; notifications for Teams mobile app.
You can set up your notifications from the main menu in the top left-hand corner of the app. Please also see further Microsoft support pages regarding notifications at the following link; notifications for Teams mobile app.
Video call and share content
You can join a video call meeting and also choose to share content. Select more options from the menu bar in a meeting (the three dots). Then select share, then choose from photo, video, PowerPoint, screen and Whiteboard.